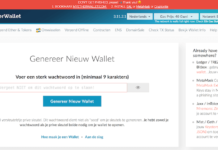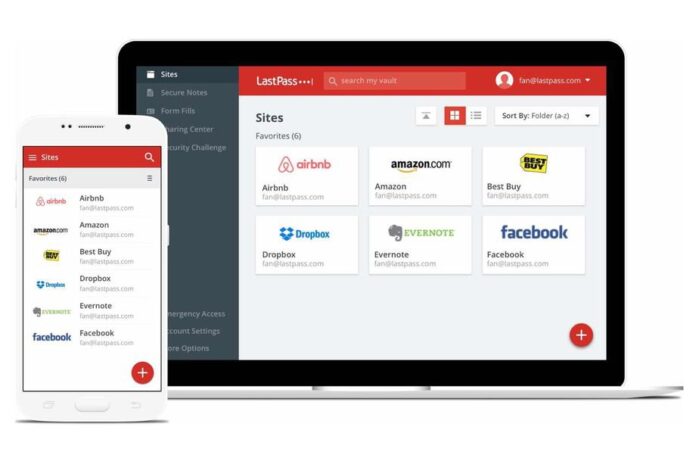LastPass – is een freeware wachtwoordmanagementprogramma
LastPass maakt u het leven makkelijker en veiliger! LastPass onthoudt al uw wachtwoorden, zodat u dat zelf niet hoeft te doen. Het is belangrijk om uw account gegevens goed te beveiligen op het internet.
Regelmatig lekken er databases uit vol met login gegevens op het internet. Mocht je op iedere website bijvoorbeeld het zelfde wachtwoord gebruiken kan het zomaar zijn dat je binnenkort ook op een andere dienst met de zelfde login gegevens gehackt wordt.
Het is daarom belangrijk om op iedere website een uniek veilig wachtwoord te hebben!
Wil je weten of jou gegevens al uitgelekt zijn ? Check: haveibeenpwned.com
Wachtwoorden in LastPass zijn beschermd met 1 hoofdwachtwoord en zijn lokaal gecodeerd en worden gesynchroniseerd met elke andere browser. LastPass heeft ook een formuliervuller die automatisch wachtwoorden en webformulieren invult. Het genereert ook veilige wachtwoorden en ondersteunt het delen van sites en het opslaan van sites.
LastPass maakt het mogelijk om een veilig wachtwoord bestand te maken en deze te delen op al je devices. Zo heb je zowel op je mobiel als op de laptop of computer toegang tot 1 veilig wachtwoord bestand. Tijdens het aanmaken van een account op een website open je de LastPass App om je wachtwoord in op te slaan.
LastPass is een Multiplatform applicatie en kan dus gebruikt worden op verschillende apparten tegelijkertijd
Het programma creeert voor iedere website een uniek veilig wachtwoord. Het is een gratis online dienst die alle wachtwoorden bijhoudt van de sites die u gebruikt. Elke keer als u inlogt op een nieuwe site, zal het programma vragen of het de gegevens moet onthouden. Doet u dat, dan worden ze voortaan automatisch ingevuld.
Ga direct naar LastPass.com als je meer wilt weten: www.lastpass.com
LastPass installeren:
Stap 1: Van start gaan
Na het installeren van LastPass moet u de invoegtoepassing van LastPass voor uw internetbrowser installeren.
- Klik op het Bureaublad op de snelkoppeling My LastPass Vault. Ziet u deze snelkoppeling niet op het Bureaublad staan, dan kunt u deze knop ook vinden in de lijst met alle apps of programma’s.
- De website van LastPass opent. Onderin verschijnt een balk waarin staat dat de invoegtoepassing LastPass Toolbar gereed is voor gebruik. Klik op Inschakelen.
- Boven in uw browser verschijnt nu een balk van LastPass.
Stap 2: Inloggen
Om LastPass te kunnen gebruiken, moet u inloggen.
- Klik in de balk van LastPass boven in uw browser links op de LastPass-knop (die momenteel grijs is).
- Vul het door u opgegeven mailadres en uw wachtwoord van LastPass in. Het enige wachtwoord dat u nu nog hoeft te onthouden. Klik dan op Aanmelden. U kunt de lijst met opgeslagen wachtwoorden nu als volgt bekijken:
- Klik op de LastPass-knop (die nu roodgekleurd is) in uw browser.
- Klik op Mijn LastPass Kluis. Al uw opgeslagen wachtwoorden worden hier bewaard.
‘Onthoud Wachtwoord’ staat niet aangevinkt, op deze manier zijn uw wachtwoorden het best beveiligd.
Wilt u die site voortaan niet meer zien? Bij het inloggen op LastPass haalt u dan het vinkje weg voor ‘Toon mijn LastPass kluis na aanmelden’.
Stap 3: Een wachtwoord opslaan
LastPass is nu klaar voor gebruik. Ga naar een website waarop u moet inloggen. In dit voorbeeld tonen we het inloggen op SeniorWeb, maar LastPass werkt bij alle websites waarop uw moet inloggen.
Na het inloggen verschijnt er een smalle balk bovenin beeld. Daar kunt u ervoor kiezen het wachtwoord die u op de site gebruikt, op te slaan met LastPass. U hoeft dat niet te doen, u kunt ook kiezen voor ‘Nooit voor deze site’ of ‘Niet nu’. Om het wachtwoord wel op te slaan, klikt u op Website opslaan in de smalle balk.
Stap 4: De site opslaan
Nu moet u enkele gegevens over de site invoeren. De naam van de site staat al ingevuld. Maar u kunt er zelf een groep voor aanmaken, bijvoorbeeld ‘Computers’. Vink eventueel Automatisch aanmelden aan om voortaan automatisch in te loggen. Klik dan op Website opslaan .
Stap 5: Weer inloggen
Nu loggen we uit en verlaten we SeniorWeb. Om te testen of de opslag goed is gegaan, bezoeken we opnieuw de site van SeniorWeb en klikken op Inloggen. Het inlogvenster verschijnt, met daarin onze gegevens.
Hebt u bij één website meerdere accounts, dan klikt u met uw rechtermuisknop in het venster van de gebruikersnaam en selecteert u het juiste account. Vervolgens kunt u inloggen.
Ook kunt u vanuit de wachtwoordkluis direct naar de website die u wilt bezoeken:
- Klik op de LastPass-knop in uw browser.
- Klik vervolgens op Mijn LastPass Kluis.
- Alle sites waarvan u uw wachtwoord hebt opgeslagen in LastPass zijn nu zichtbaar.
- Klik op de website die u wilt openen. LastPass haalt uw gegevens op en u bent ingelogd.
Stap 6: Hoe verder?
Bij elke website die u bezoekt en waar u moet inloggen kunt u op dezelfde manier te werk gaan. U kunt ook meerdere accounts voor één dienst invoeren. Bijvoorbeeld als u meerdere Gmail e-mailadressen hebt.
- Let op: sommige websites verhinderen dat LastPass automatisch de gegevens invult. Wat u dan doet is het volgende:
- Rechtsklik in het vak waar uw gebruikersnaam moet komen te staan.
- In het menu dat verschijnt, gaat u met uw muisaanwijzer naar Lastpass.
- Klik in het uitklapmenu op Kopieer gebruikersnaam en kies de juiste gebruikersnaam.
- Klik vervolgens weer met rechts in het vak voor uw gebruikersnaam en kies voor Plakken.
Volg bovenstaande stappen ook voor het wachtwoord en kies dan in plaats van het invulvak voor de gebruikersnaam die van het wachtwoord en in plaats van ‘Kopieer gebruikersnaam’ voor Kopieer wachtwoord.
LastPass kent een Nederlandstalig menu, waarin u de instellingen kunt bekijken en nog veel meer. U opent het door te klikken op de LastPass-knop in uw internetprogramma. U kunt alle opties bekijken en als u wilt, wijzigen. De genoemde kluis is de online plaats waar uw gegevens worden bewaard.
Stap 8: wachtwoord wijzigen
Het is goed geregeld uw hoofdwachtwoord te wijzigen. Dat is nodig vanwege de veiligheid. Zo pakt u dit aan:
- Klik op Starten > LastPass > My LastPass Vault.
- De website van LastPass opent. Klik links in beeld op een afbeelding van een tandwiel.
- Klik in het nieuwe venster op Wijzig hoofdwachtwoord.
- Een nieuwe pagina opent. Vul de gewenste gegevens in, zoals het oude en het nieuwe wachtwoord en een hint voor als u het wachtwoord vergeet.
- Klik op Bewaar hoofdwachtwoord.
Het wachtwoord is gewijzigd.
Stap 9: afsluiten
Erg belangrijk: vergeet niet LastPass af te sluiten als u klaar bent met internetten. U wilt immers niet dat de persoon die na u achter de computer kruipt kan inloggen alsof hij of zij u is. Klik in uw internetprogramma op de LastPass-knop en in het keuzemenu op Afmelden .